Sebelum memulai instalasi dual boot Windows 7 dan Linux Mint
13, ada baiknya rekan-rekan juga me-reffer pada tulisan saya mengenai
Langkah-langkah instalasi Windows 7 serta Linux Mint 13 Maya – Instalasi.
Persiapan
Yang perlu disiapkan adalah source instalasi Windows 7 dan
Linux Mint 13. Dapat berupa DVD ataupun media lainnya seperti flashdisk maupun
harddisk. Hal lainnya adalah pastikan 1st boot options pada BIOS adalah
DVD drive (petunjuk lengkap silahkan baca buku paduan motherboard).
Yang akan saya tekankan pengaturan partisi hardisk, karena
ini memegang peranan penting dalam instalasi dual boot OS. Disini sebaiknya OS
yang pertama kali diinstal adalah Windows 7, boot manager nantinya menggunakan
grub-nya Linux Mint 13.
Langkah-langkah instalasi
Pertama, pada instalasi Windows 7:
Jalankan proses instalasi seperti pada tulisan saya
sebelumnya. Pada langkah pemilihan partisi, klik Drive optons (advanced)
kemudian klik Next.
Klik New untuk membuat partisi baru, isikan berapa
kapasitas-nya lalu Enter/Apply. Saat membuat partisi pertama, system akan
otomatis membuat partisi tersebut menjadi partisi kedua, tidak masalah. Karena
partisi pertama Windows 7 adalah untuk keperluan System Reserved yang besarnya
100 MB.
Buat partisi sesuai keinginan rekan-rekan. Saya sarankan
membuat partisi data terpisah dari partisi instalasi system. Jangan lupa menyisakan
space untuk di instal Linux Mint. Sebagai contoh, lihat gambar berikut.
Pada contoh diatas, saya membuat 4 partisi (sebenarnya 3
sih, 1 tambahannya otomatis untuk System Reserved). Partisi kedua adalah
partisi dimana Windows 7 akan terinstal, partisi ketiga adalah partisi data
(partisi ini nanti penggunaannya sharing atau bersama-sama antara Windows 7 dan
Linux Mint 13), dan yang keempat adalah Unlocated Space untuk diinstal Linux
Mint 13. Partisi ini harap rekan-rekan sesuaikan dengan kebutuhan dan besarnya
HDD komputer rekan-rekan.
Lanjutkan proses instalasi Windows 7 sampai selesai dan
rekan-rekan telah masuk desktop Windows 7.
Proses setelah Windows 7 terinstal adalah melihat apakah
partisi telah sempurna. Buka Windows Explorer, dan lihat jumlah partisi
harddisk. Seperti contoh saya, partisi hardisk terdiri dari C dan D. Untuk
drive D, kemungkinan belum ada format partisi, klik saja drive D pada Windows
Explorer dan akan muncul peringatan untuk mermformat harddisk. Klik Format
disk, dan jendela Format disk akan tampil. Silahkan rekan-rekan masukkan label
disk (di contoh labelnya adalah DATA), dan centang Quick Format kemudian klik
Start. Tunggu beberapa saat hingga proses format selesai dan klik OK.
Agar terlihat rapi, sebaiknya drive C di rename juga :-)
(ini hanya kebiasaan saya, tidak dilakukan juga tidak apa-apa). Klik kanan
drice C pilih Rename dan berikan nama sesuai keinginan rekan-rekan (di contoh
labelnya adalah SYSTEM) dan tekan Enter. Bila ada peringatan untuk menjalankan
sebagai administrator, tekan enter saja.
Langkah pertama untuk instalasi Windows 7 selesai. Kemudian
silahkan rekan-rekan shotdown komputer untuk langkah berikutnya yaitu instalasi
Linux Mint 13.
Kedua, pada instalasi Linux Mint 13:
Jalankan proses instalasi seperti pada tulisan saya
sebelumnya. Pada langkah pemilihan tipe instalasi, pilih Something else
kemudian klik Continue.
Akan ditampilkan jendela partisi harddisk Linux Mint.
Saat membuat partisi pada Windows 7, kita telah menyiapkan
space untuk Linux Mint. Ini akan terlihat pada device paling bawah dengan nama
free space.
Klik alokasi tersebut, kemudian klik Add dan akan muncul
jendela create partition. Yang perlu diisi adalah pilih sebagai type logical,
isi besarnya partisi (jangan lupa menyisakan space untuk partisi swap memory),
jenis partisi adalah adalah Ext4, dan isikan mount point / (root). Klik OK.
Partisi untuk system linux tecipta. Jika sukses, akan
terlihat seperti gambar berikut.
Kemudian buat partisi terakhir dari space yang tersedia.
Klik Add, pilih swap area pada pilihan Use as, dan klik OK.
Hasil akhir partisi adalah seperti gambar dibawah.
Pada opsi paling bawah, terdapat pilihan untuk meletakkan
boot loader. Rekan-rekan hanya perlu memperhatikan value-nya saja, pastikan
boot loader diinstal di dev/sda (apapun nama yang mengikutinya tidak masalah).
Jangan merubah ke device lainnya.
Short atau klik pada partisi dengan tipe ext4 yang telah
kita buat, klik Install Now. Lanjutkan proses instalasi Linux Mint 13 hingga
selesai, kemudian Shutdown komputer.
Terakhir, untuk pengecekan apakah instalasi berjalan sempurna,
kembalikan 1st boot option pada BIOS ke harddisk. Dan jalankan
komputer.
Saat booting, akan ditampilkan menu grub dari Linux Mint
untuk memilih OS mana yang akan dijalankan. Yang perlu di check adalah boot
Windows 7 berhasil atau tidak, karena boot Linux Mint 13 kemungkinan besar
berhasil. Pilih Windows 7 (loader) kemudian tekan Enter.
Jika proses berjalan lancar dan rekan rekan masuk pada
desktop Windows 7, maka rekan-rekan telah berhasil menginstal dual boot Windows
7 dan Linux Mint 13. Untuk memastikannya, restart komputer dan coba untuk
me-load Linux Mint 13 juga.
Nah, dual boot OS telah terintal di komputer rekan-rekan.
Semoga tulisan saya ini bisa bermanfaat.
Sumber: pengalaman.





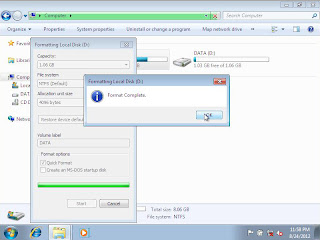












6 Comments
thx gan
ReplyDeleteThank's gan...
ReplyDeletemau nyoba dulu gan
ReplyDeletemakasih gan mau nyoba juga nih pake linux
ReplyDeleteMantap dah artikelnya kawan
ReplyDeletehttp://acemaxs31.com/obat-gagal-ginjal-herbal/
ok gan..
ReplyDeleteterimakasih..
mau coba dulu deh